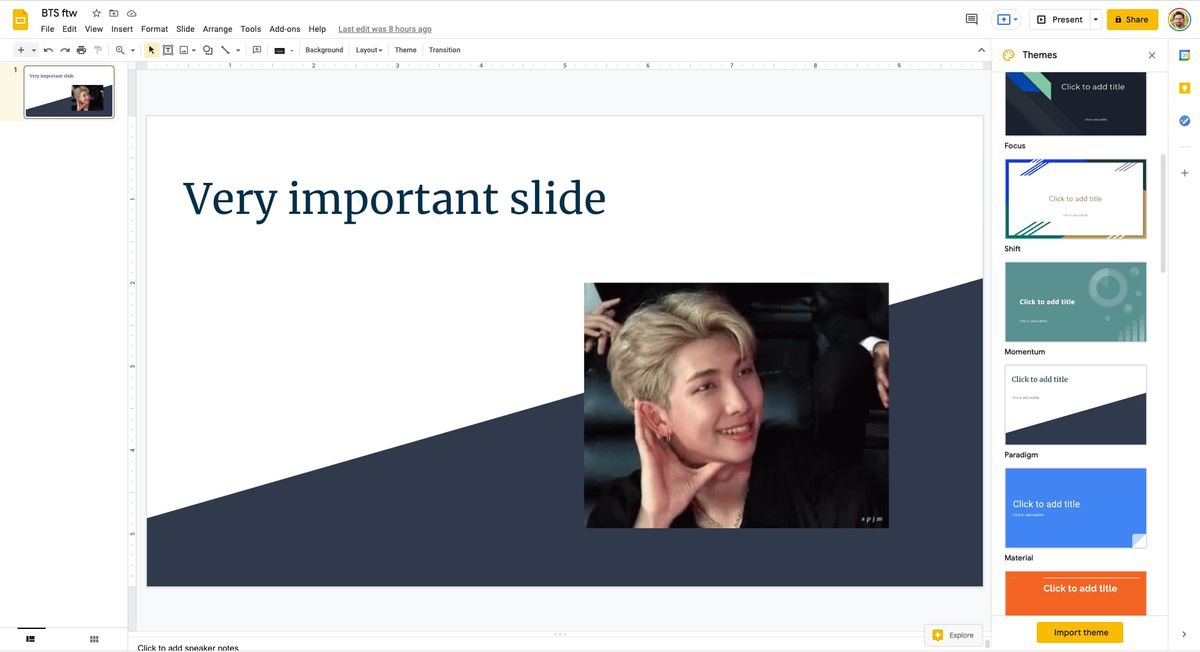If you’re like me, you faced this problem a thousand times: You browse through a Google slide deck, find an animated GIF or image that you want to save and put into another document, deck or resource, but there is no apparent way to do this. Is this sounds familiar, you’ve come to the right place.
Problem: No apparent way to save individual assets from a slide
Say I found this dreamy animated gif of RM on a Google Slides deck that I can’t live without and need to save:
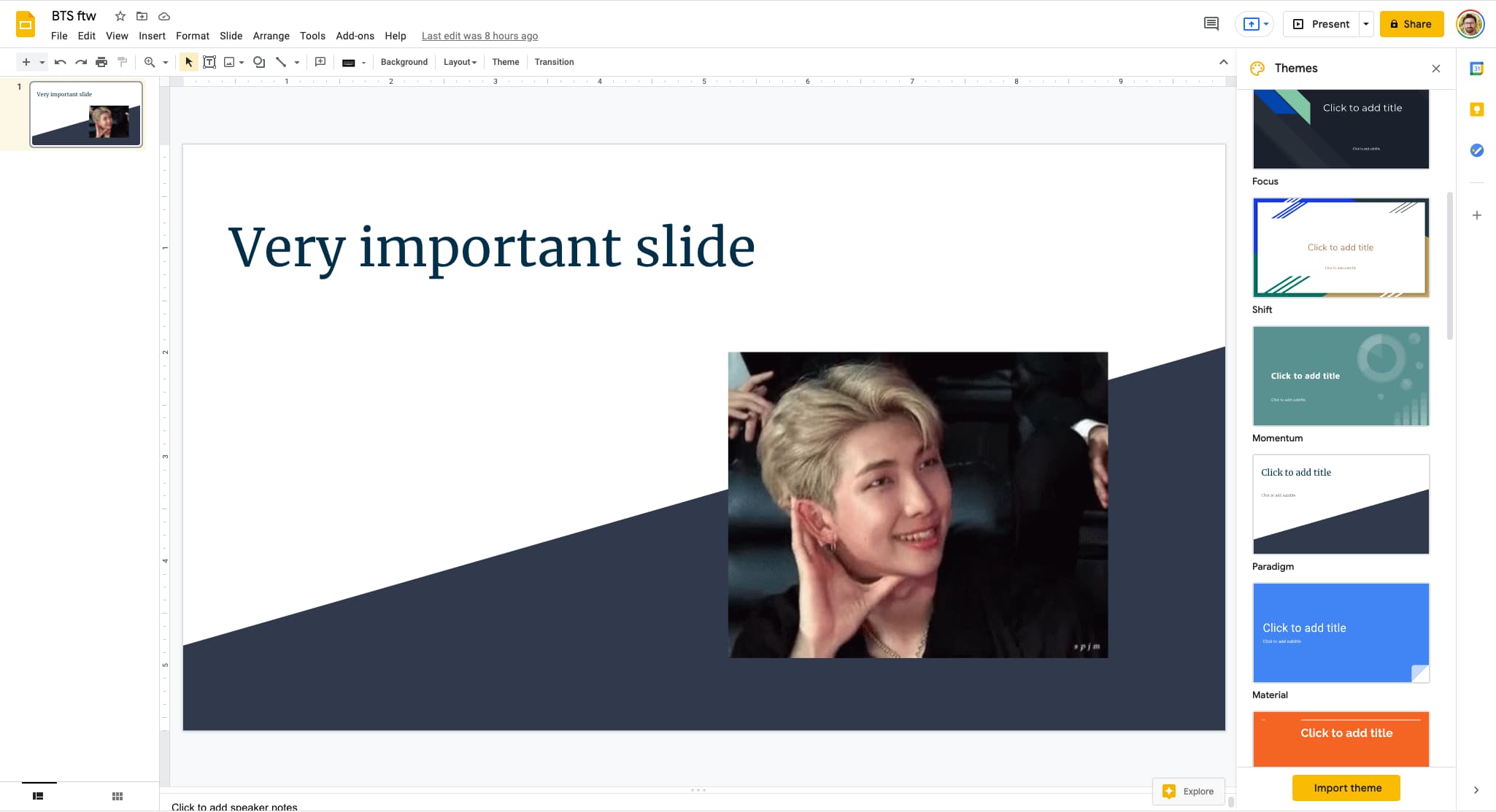
I’ve seen people use screen recording software, I’ve seen people fumble with the Chrome DevTools, and some just give up when given this challenge. But I finally found the holy grail, that gives you individual assets in its original quality (!)
Solution: Save as Microsoft PowerPoint file, rename to zip, extract!
The solution is deceptively simple and doesn’t require any extra software* (* unless you’re on MacOS, in which case, read on).
Step 1: Download as Microsoft Powerpoint (.pptx) file
In the Google Slides menu, click on “File”, then go to “Download” and select “Microsoft PowerPoint (.pptx)”, like so:
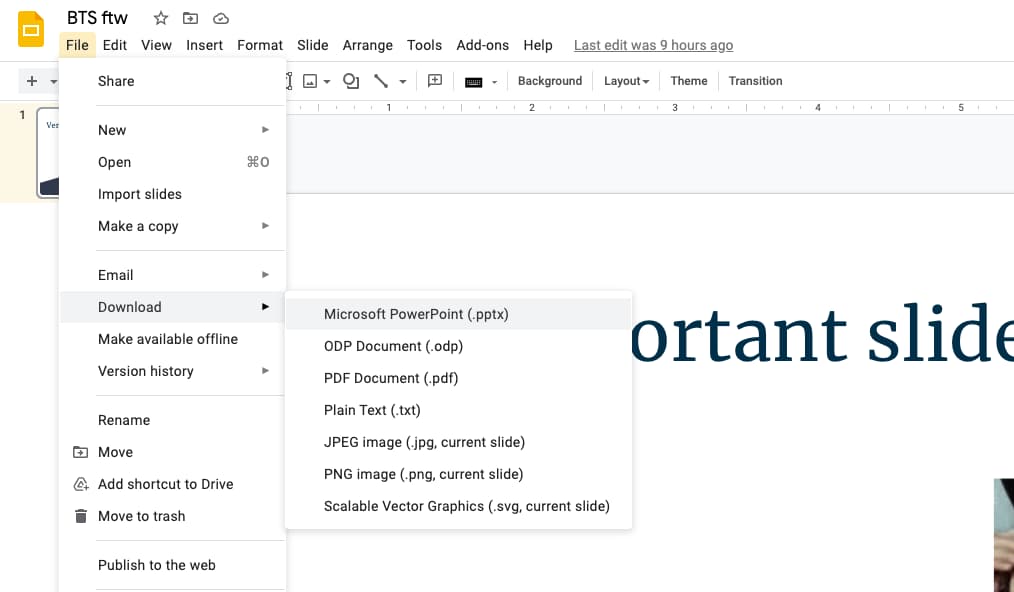
Step 2: Rename the extension from .pptx to .zip
In File Explorer, Finder or your file manager of choice, rename the extension of the newly downloaded file from .pptx to .zip .
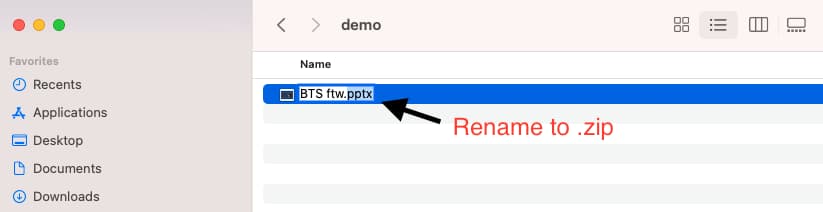
Step 3: Extract the zip file
You can now extract the presentation like any other zip archive (unless you’re on MacOS, in which case, skip the step below, then come back here).
In the newly extracted folder, navigate into “ppt”, then “media” to…find all the precious animated gifs, jpegs and other media files! 🤯
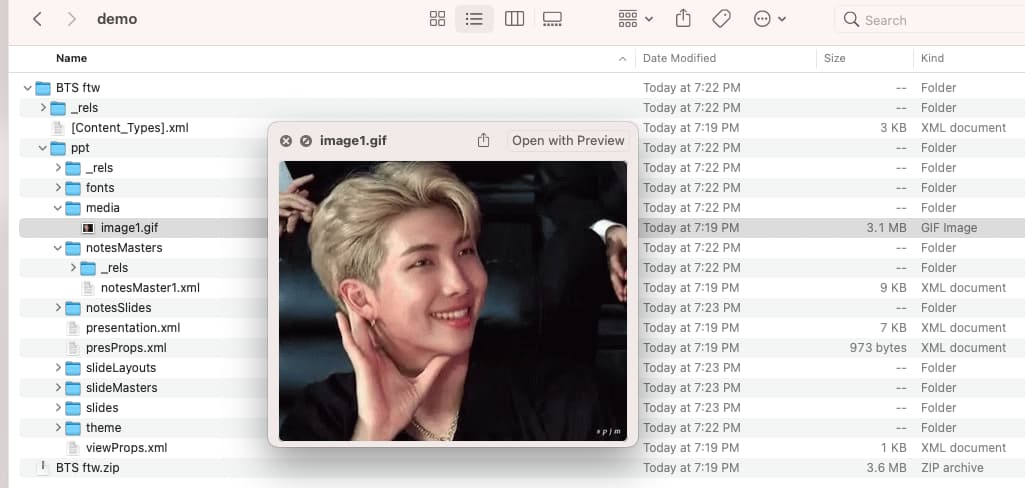
Additional step for MacOS: Use Keka
Unfortunately, the native Archive Utility on MacOS chokes when trying to unzip the package, and I’m not entirely sure why. However, there’s an easy workaround: Many third party unarchivers, including my favorite, Keka, eat even complicated archive files for breakfast and have no problem expanding this one!
Wait hold on a sec, why does this work?
It turns out that the PowerPoint file format is just a glorified zip file. Microsoft has even written about this on their support site, but I never (like many others) connected the dots that I can use this to fix this particular problem.
Enjoy!