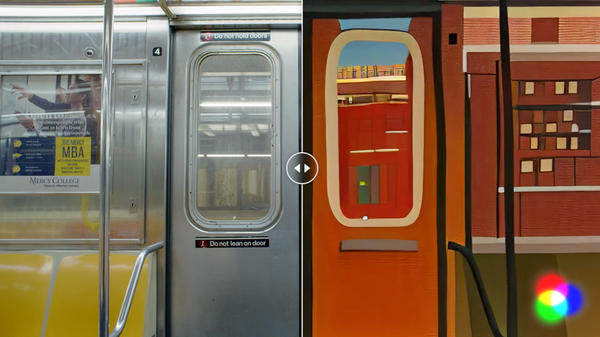If you’re shooting video in 2022, chances are you’ll post it across multiple social media channels and platforms in a variety of resolutions native to said platform. The generally accepted best way to do this is by capturing horizontal video at a 16:9 aspect ratio, then converting it to formats like square (1:1) or vertical (9:16), for example to post it to TikTok, Instagram Reels, YouTube Shorts or even LinkedIn.
Of course, you could use a simple manual cropping tool to achieve this, but it’s 2022, and the AI revolution is in full swing! Adobe’s Smart Reframe feature shows that AI can help make smart cropping choices, saving you a ton of time in the editing process, but not everyone has access to Premiere Pro. I went on a quest yesterday to find out what else is out there, so you don’t have to. Here are five promising ways to auto-reframe, or smart crop horizontal to vertical video.
Adobe Premiere Pro (Auto Reframe)
Platform: Windows, Mac
Good for: Professionals, those who already use Adobe software
If you have access to Adobe Premiere Pro and don’t mind editing your videos on Desktop, their Auto Reframe feature is your best bet.
Auto Reframe seems to be the most robust of all options I’ve seen so far, and it can auto crop both individual video clips and whole Premiere sequences. In addition, it has plenty of configuration options and manual overrides (like motion tracking controls and the ability to edit the final generated keyframes), so it’s suitable for both first-time and pro users.
Adobe Premiere Rush (Auto Reframe)
Platform: Windows, Mac, iOS, Android
Good for: Mobile workflows on iOS or Android
If you don’t already have a Creative Suite subscription or full Adobe Premiere Pro is overkill for you, or if your workflow is primarily centered around your phone, take a look at Premiere Rush. Premiere Rush started as a very simplistic counterpart to Premiere, but actually becomes quite useful with the recent addition of Auto Reframe.
Best I can tell, this version of Auto Reframe is a simplified version from the “full” Premiere Pro version, but it’s worked pretty well in my preliminary testing. Note that while it comes with some manual correction options (see video above), it does not give you as much customization than Premiere Pro. But it is the only tool I’ve found that actually allows you to smart crop on iOS and Android!
DaVinci Resolve Studio (Smart Reframe)
Platform: Windows, Mac
Good for: Professionals, or if you don’t like Adobe’s subscription pricing
I’m a fan of DaVinci Resolve, but the heated opinionated battles around video editors can sometimes feel like religion – all have pros and cons, you gotta pick the one that suits your workflow best.

The latest versions of DaVinci Resolve Studio (17 and 18) come with their new Neural Engine, which includes the new Smart Reframe feature (here’s a great video tutorial). Similar to Premiere Pro, it not only tries its best to analyze automagically, but also allows you to edit all generated keyframes manually after the fact for maximum control. Unfortunately, this feature does not come with the free version of DaVinci Resolve, so you’ll have to shell out $295 for the Studio version.
Final Cut Pro (Smart Conform)
Platform: Mac
Good for: Apple aficionados, Final Cut Pro users
Apple has followed in Adobe’s footsteps with their own approach to smart cropping they call Smart Conform. Unfortunately, in typical Apple fashion, it doesn’t offer any customization (with the exception of being able to change the crop after the fact – but for example, it doesn’t even generate keyframes). It’s a far more basic version of the effect, so I’d only recommend it if you’re already using Final Cut Pro.
Wondershare Filmora & UniConverter
Platform: Windows, Mac
Good for: Casual users, social media occasional use
Wondershare’s UniConverter and Filmora are both tools in Wondershare’s suite of video tools, and they’ve been getting more powerful over the years. As of now, they’ve also added ways to auto crop video they call Auto Crop in UniConverter, and Auto Reframe in Filmora.
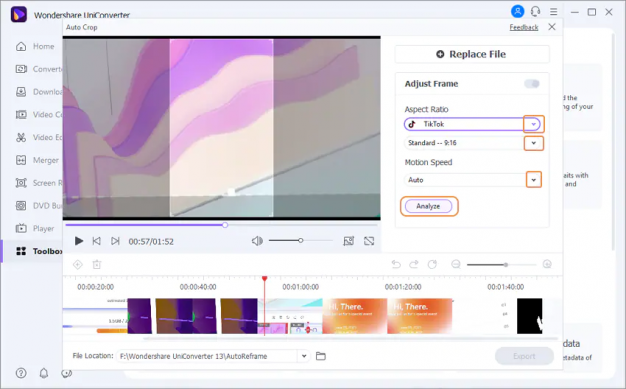
From my preliminary testing, both give you less fine-tune control over the final output and feel simpler overall, but if your footage isn’t very complicated and you don’t need a full blown video editing suite, these might be good options for you. And added bonus is that they’re much cheaper than the big editing software solutions: Both UniConverter and Filmora are currently priced at $79.99 (or $49.99 for a yearly subscription).
Big Room
Platform: All (Browser-based)
Good for: Podcasts, Conference Talks, Interviews etc.
While not technically released yet, Big Room deserves a special mention because they’ve developed a special purpose AI for smart cropping videos that focuses on conversational content (i.e. interviews, conference talks, podcasts).
If that’s the type of content you’re trying to convert, sign up for their beta waitlist because they’re going far beyond what the other tools do: Not only do they detect multiple subjects in a video, they know who’s speaking when, and then not only auto track and frame the right people, but also cut between them. It’s pretty mind blowing. The biggest downside today is that you have to trust it completely, as it is browser-based with no configuration or post-editing as of now. Of course, that might all be subject to change as they’re still actively working on the tool.